

Your pages should rotate to their new orientation in the work area and in the Page Thumbnails pane. However, you can make different choices, including rotating only even or odd pages within a specific page range.

Click and drag your mouse to select multiple pages at once.To select nonconsecutive pages, select the first page you want to change and then press and hold the Ctrl key on a PC or Command key on a Mac as you select additional pages.To select multiple pages, select the first one you want to change and then press and hold the Shift key as you select the last one you want to change.Select the page you want to rotate in the Page Thumbnails pane.(Select the small triangle on the left side of the screen if you don’t see the Page Thumbnails button.) However, if you need to rotate many pages at once, you may want to use the Organize Pages tool shown in the next section. The Page Thumbnails pane offers the quickest way to rotate pages.
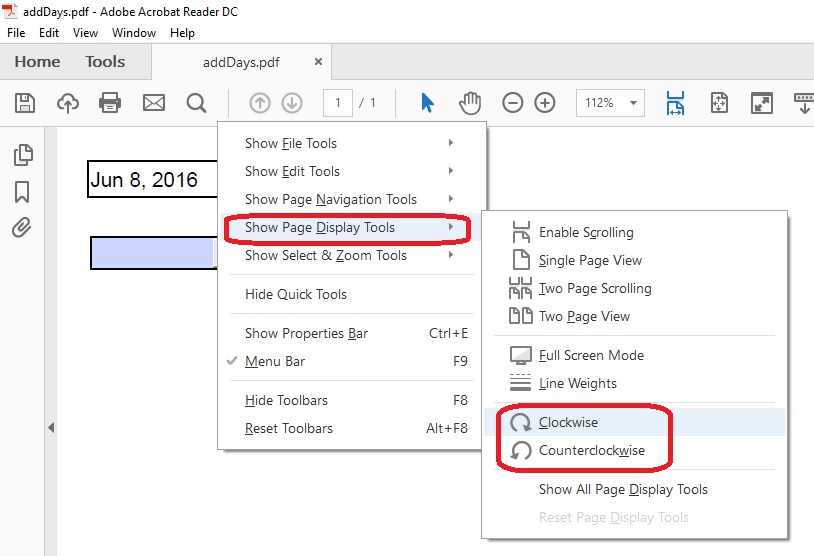
ADOBE PRO ROTATE PAGE SHORTCUT HOW TO
How to Change Page Orientation from the Page Thumbnails Pane
ADOBE PRO ROTATE PAGE SHORTCUT PDF
Please see “ How to Create a Blank PDF in Adobe Acrobat” for information about adding content to a new PDF. (While it is possible to change the orientation of individual text boxes and images, that process can be difficult in longer PDFs.) Therefore, consider changing the orientation of the page before adding text and images if you want your content presented vertically, as it normally would be. When you change page orientation in Adobe Acrobat, the content also changes to the new orientation. An Important Note about Content Orientation Figure 1.


 0 kommentar(er)
0 kommentar(er)
